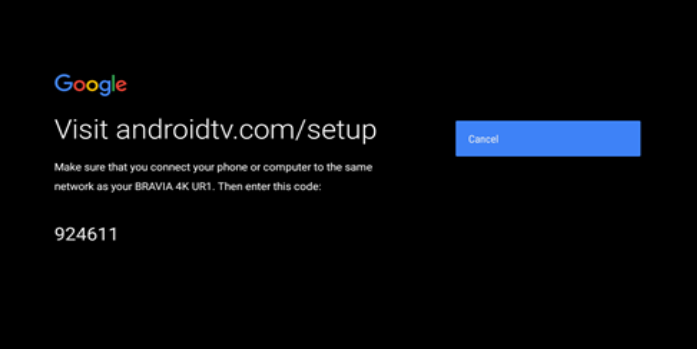Android Tv.com/Setup
This is Android TV.com/setup.
If you are looking for entertainment in another language, an Android TV or television is a great investment. Although it requires a simple installation, there are many options for implementation. In just five minutes, we’ll show how to set your Android TV up.
Android TV is an operating platform for large-screen compatible devices such as televisions. You can access tons of apps, streaming media services, and Android games and applications. Google Chromecast allows you to integrate everything on your TV. You can access all of your TV’s functions from your remote. It is easy to set up AndroidTV. It only takes a few steps.
Get your Android TV set up and the remote.
Once your Android TV is set up, you will need to connect the remote.
Before you begin
You should ensure that you have
- A Wi-Fi internet connection.
- A Google Account is required.
If your TV doesn’t have Android TV, you will need it.
- External device that supports Android TV
- One monitor or TV equipped with HDMI ports and HDCP support
- One HDMI cable
Read Also: Android TV Com Setup Guides
# 2 Connect an Android TV with an Android Phone
First, connect your Android TV.
Android TV can be plugged into an outlet and switched on.
Use this method to connect your Android TV device and your TV screen
- Turn off your TV and monitor first.
- To connect your Android TV with your TV, use the HDMI cable
- Connect your Android TV to an outlet
Step 2: Connect your remote.
- Turn on the TV/monitor.
- To select the right input for your Android TV, press the Source and Input buttons. The image should display a TV, remote and timer.
- To pair your remote, follow the steps on screen.
When the remote is connected to the TV, a check will be displayed on the screen. Step 3. You can always try step 3.
Step 3: Locate your Android TV.
There are two ways to arrange your TV.
- Quick Start with an Android Phone
- It should be installed together with your remote control.
Choose a language before you sign up.
Installation with a Quick Start
- When your TV says it has “Quickly identified” your TV with your Android phone, use your remote to select Continue and Yes.
- Open the Google App and tap on the Google Android TV logo.
- Say or type “Set up your device”
- To get a code, follow the steps on your phone. Next, enter your code on the TV.
- Tap the name of your TV to open it on your phone.
- To complete the setup, follow the instructions on the TV.
Tip Your TV logs into your Google Account automatically and connects to an equivalent Wi-Fi network to your phone.
Get your remote.
- Your TV will say “Quickly locate my TV with your Android phone.” Then, use your remote control to select Skip.
- Connect to a Wi Fi network
- Upgrades may be necessary.
- You can check-in using your remote.
- Log in to Google.
- To complete setup, follow the instructions on-screen.
You can create a hotspot for your Android TV.
An Android TV can be connected with mobile data to the internet.
You should ensure that your mobile data is turned on.
On your Android phone:
- Start the Settings App.
- Next, choose Network and Internet, then Hotspot network, and finally tethering.
- Bluetooth tethering and mobile hotspot must be enabled
Android TV:
- Your TV will display “Quickly Locate Your TV With Your Android Smartphone” if it is not responding immediately. Use your remote control to select Skip.
- Enter your telephone number.
- Choose your hotspot name under “Available networks.”
To regulate your mobile data use,
- Go to Network Wi-Fi from your TV and then Data Saver.
- Data Saver should be disabled
#3 Connect Android TV with iPhone and iPad
Follow steps 1 through 2 of the Android Setup. Follow the steps below.
Step 3: Locate your Android TV.
Choose a language before you sign up.
- Your TV will say “Quickly locate my TV with your Android phone.” Then, use your remote control to select Skip.
- Connect to a Wi Fi network
- Upgrades may be necessary.
- You can check-in using your remote.
- Log in to Google.
- To complete setup, follow the instructions on the screen.
You can create a hotspot for your Android TV.
An Android TV can be connected with mobile data to the internet.
You should ensure that your cellular data is turned on.
For your iPhone:
- Start the Settings App.
- Tap “Personal Hotspot”
- Turn on your own hotspot.
Android TV:
- Your TV will display “Quickly Locate Your TV With Your Android Smartphone” if it is not responding immediately. Use your remote control to select Skip.
- Enter your telephone number.
- Choose your hotspot name under “Available networks.”
To regulate your mobile data use,
- Go to Network Wi-Fi from your TV and then Data Saver.
- Data Saver should be disabled
4. Setup the Android TV Remote App
You can control your Android TV via your tablet or smartphone with the Android TV remote app
Install the Android TV Remote app on your Android phone.
Install the Remote App
- Get the Android TV remote app from the Play Store.
- Connect your Android TV to an equivalent Wi Fi network.
- Open the Android TV Remote App The Android TV Remote app is available on your smartphone.
- To access your Android TV, tap the name.
- These troubleshooting steps can be used if the problem does not go away.
- On your TV’s screen, a pin will be displayed.
- Enter your PIN number on your phone. Next, tap Pair.
Install Android TV Remote on your iPhone or iPad.
Install the Remote App
- Get the Android TV Remote App for your iPhone from the Apple App Store.
- Connect your Android TV to an equivalent Wi Fi network.
- Open the Android TV Remote App The Android TV Remote is now available on your smartphone.
- To access your Android TV, tap the name.
- These troubleshooting steps can be used if the problem does not go away.
- On your TV’s screen, a pin will be displayed.
- Enter your PIN number on your phone. Next, tap Pair.
#5 How to Setup an Android TV Gamepad
To play Android TV games, you will need to connect your Android gamepad to your TV.
How to Use Your Gamepad
- Home button: Return back to the home screen
- Back Button: Return to the previous screen
- D-Pad buttons: Drag up, down and left or right on your screen
- Click this button to select your current item.
- To display your gamepad, hold down the button for three seconds.
Not using your gamepad for longer than 5 minutes will cause it to go into sleep mode.
Set up your gamepad
- Hold down the power button at the front of your gamepad. After 3 seconds, four lights will flash.
- For five seconds, press Back +Home Home to see the lights flash.
- Scroll down to the Settings section on your Android TV Home screen.
- Select “Remote Accessories” to add an accessory or accessory.
- Choose your gamepad.
Android TV doesn’t support the gamepad.
Step 1-Pair your gamepad again.
- The button is located at the bottom right of your Android TV.
- For 5 seconds, I press and twiddle + power my thumbs back.
- If your gamepad doesn’t show up on your screen, you can select it from the list.
Step 2: Restart your Android TV/Gamepad
- For 10 seconds, unplug your Android TV.
- Re-plugging it is possible.
- After five seconds, remove the battery holder (from the back of the gamepad) from your hand.
- Replace the battery holder.
- Sync your gamepad again.
Step 3: Reset your Android TV to factory defaults.
- Reset Android TV to factory default settings
- Sync your gamepad again.
# 6 Video Casting on Android TV
An Android TV allows content to be cast from smartphones, tablets or laptops to the TV.
You can send content directly from your device to your TV.
Only the most recent Chromecast-enabled Chrome browsers or apps can be cast to an Android TV.
- Connect your Android TV with an equivalent Wi-Fi network.
- Open the app to cast the content.
- Open the app, and choose Cast Cast.
- From the menu on your device, select the name of your TV.
- Cast changes color to signify that Cast Cast is successfully connected.
Cast to stop casting from your device. Then, Disconnect.
Send videos from your smartphone to your TV offline.
You can download videos to your Android TV and view them on your TV.
- Google Files Open Files for your phone
- To cast an image or video, click the Browse tab.
- Next, open the file and tap Cast Cast.
# 7 Connecting your Android TV
Duo can answer your Android TV and make a group and one-to-one calls.
What would you like to do?
In order to use Duo on your TV, you must:
- An Android TV, or Android TV with Android 8.0 Oreo ™, or higher.
- If you don’t have one, connect your USB camera to your Android TV/AndroidTV device.
- Connect to the internet
Tips:
- To connect your camera to an Android TV box’s USB port, you will need to first plug it in.
- You can use Chromecast to stream content from your Android TV.
- To record audio, you can use the USB microphone on an Android TV.
- Duo cannot use your Android TV remote to make audio calls.
Install Duo on your Android TV.
- Scroll down to the bottom of Android TV’s home screen and click “Apps.”
- Select the Google Play Store option from the drop-down menu.
- Scroll to the top and click Search Search.
- Look for “Duo”
- Choose Install
Install Duo on your Android TV.
Not required: Duo can’t be used to create effects or check messages on Android TV.
- On your Android TV, open Duo Duo.
- To check in, select your account.
- Select “Give access.”
- To complete the setup, follow the steps on the screen.
Call
- Use Duo to find a contact or group.
- Choose the contact you would like to contact.
- To select voice or video calling, click on rock bottom.
Conclusion
I hope you found this information useful. Please fill out this form if you have any questions.
Questions from the user
- Install an Android TV configuration
https://www.android.com/tv/setup
Enter the code from your television. Please confirm that the code you entered is exactly what was displayed on your TV. CONTINUE CONTINUE
- Locate your Android TV remote control and manual here: Android TV Support.
https://support.google.com/androidtv/answer/6121424?co=GENIE.Platform=Android&hl=en
The TV will tell you to use your Android smartphone to quickly locate your TV. To select Skip, you can use the remote. Next, connect to Wi Fi. You may need to update your system.
- The way to find out if an Android TV is using “androidtv.com/setup.”
https://www.sundayvision.co.ug/how-to-set-up-an-android-tv-using-androidtv-com-setup-or-the-google-app/
An Android TV with another setup * Open your phone’s settings and search for Google options. * Click “Configure & Restore” then click “Near Machine Configuration …”
- The way to find an Android TV is with ‘androidtv.com/setup.’
https://samagame.com/en/how-to-set-up-an-android-tv-with-androidtv-com-setup-or-the-google-app/
Two methods are available for installation: one is assisted setup, and the other is two-wire. * Slide the…
- How to set up an Android TV with Android TV
https://www.ma-no.org/en/software/operating-systems/how-to-setup-an-android-tv-with-androidtv-com-setup-or-the-google-application
Setup with an Android device
- How to set up Android TV with Androidtv.com/setup
https://techsprohub.com/androidtv-com-setup/
This is the first step to fixing your Android TV.
- How to set up Android TV with androidtv.com
https://www.pinterest.com/pin/625367098253612947/
Android TVs and Android players are well worth the direct investment if you want all the entertainment at your fingertips. However,
- Verizon
https://www.verizon.com/support/knowledge-base-228829/
Six steps
- If you feel the need, press the
- Select the option from the Stream TV home screen.
3. Navigate:
- androidtv.com/setup-Seznam.cz
https://search.seznam.cz/search?q=androidtv. com/setup&sourceid=web&thru=related&sId=DplUB2jS83aLgl0ucspq
To complete the Androidtv.com/setup using a remote, smartphone and computer, call us at 820-300-0270
- TCL-How to Activate & Setup Your TCL Android Television
https://support.tcl.com/us-androidtv-setup-configuration/how-to-activate-and-setup-your-tcl-android-tv-452
Open the Google app that was pre-installed to your Android phone. Follow the steps until you receive a code. Be sure
androidtv com setup